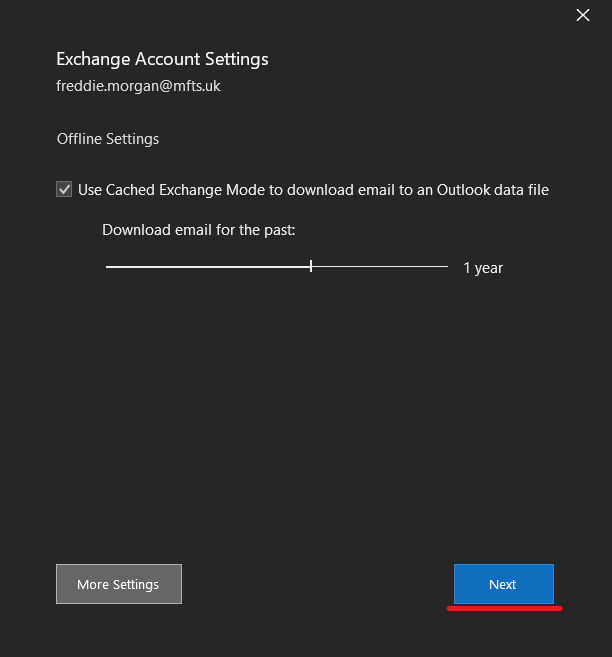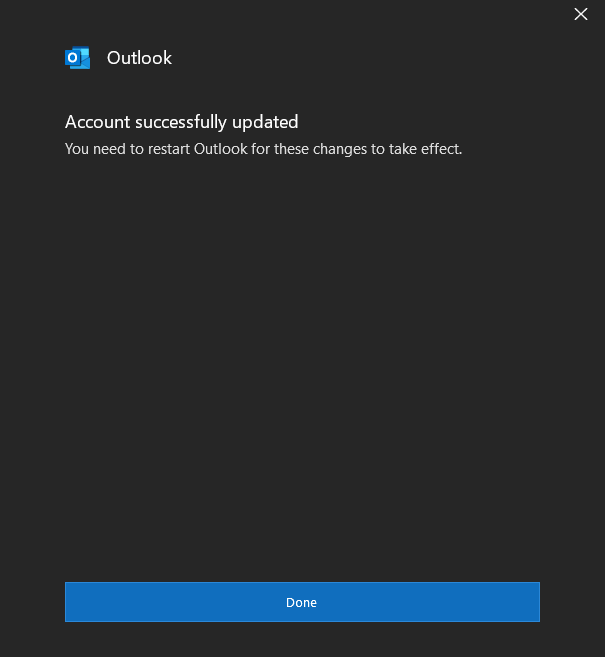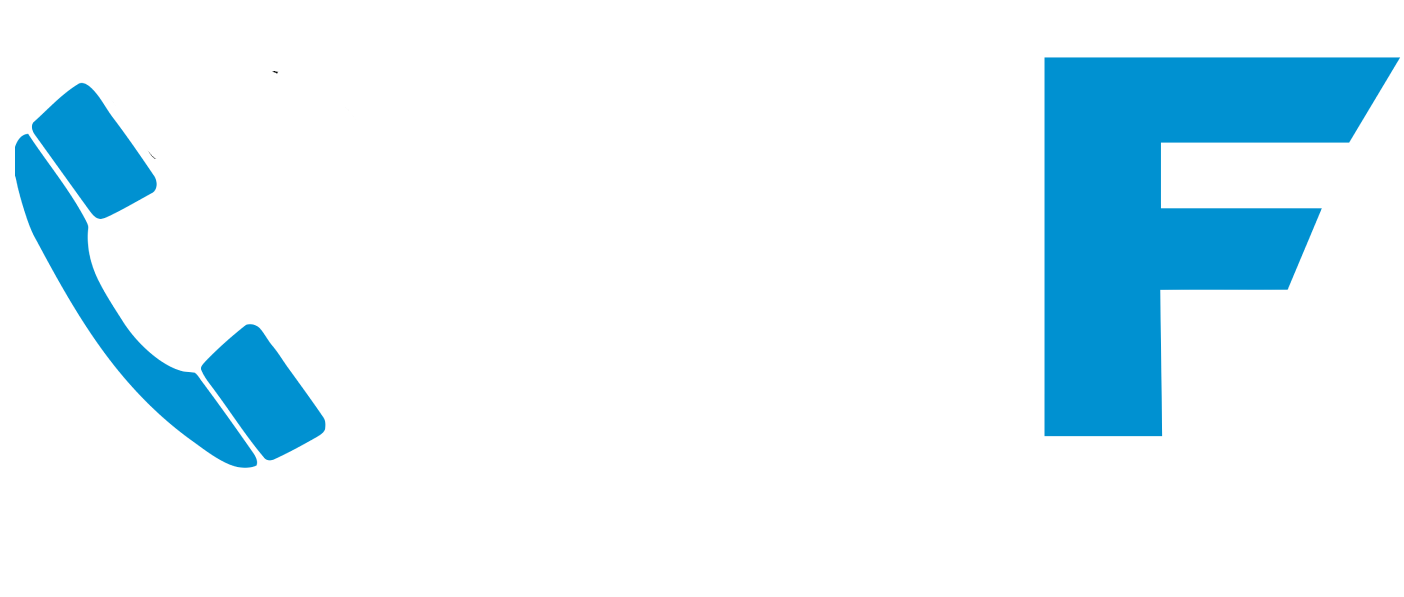This short and simple guide will show you how to add a shared mailbox in outlook that you have permissions to open. Please note that this will only work if you have been delegated access to the outlook mailbox and will not work if you intend to use the password to access. If you need further IT support for your business click here.
Step 1: File
Open up your Outlook application and then navigate to the top left where it says “File“.
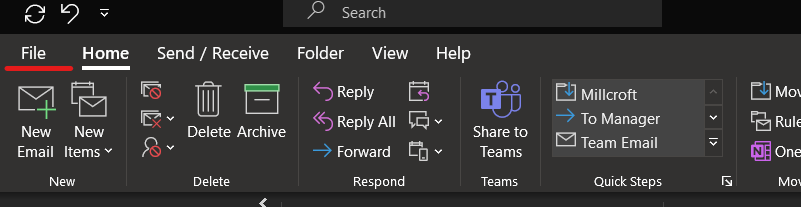
Step 2: Settings
Click on “Account Settings” followed by, again, “Account Settings“.
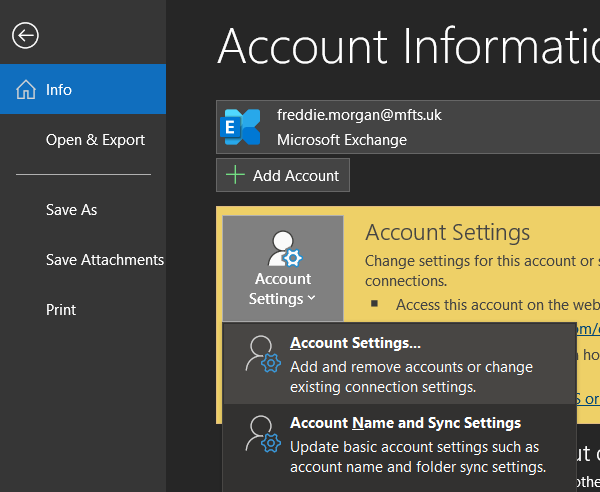
Step 3: Change
When the dialogue box pops up you will see a button that says “Change” press this to be prompted to the next stage
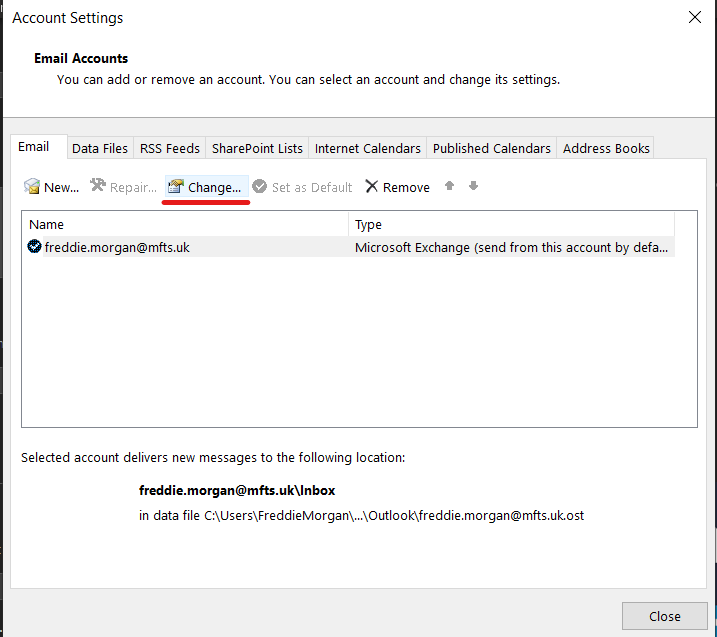
Step 4: More Settings
The next dialogue box will need no changes and so please just need to press “More Settings“.
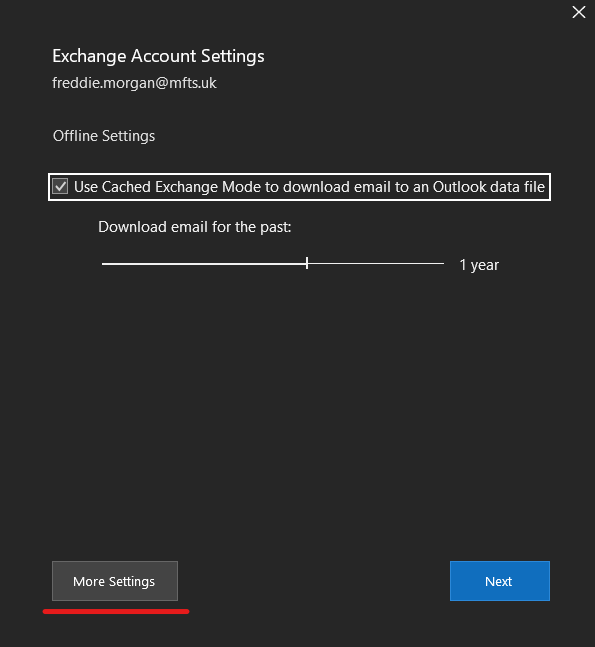
Step 5: Advanced
In the next box press “Advanced” followed by “Add” this will then ask for the email you intend to add.
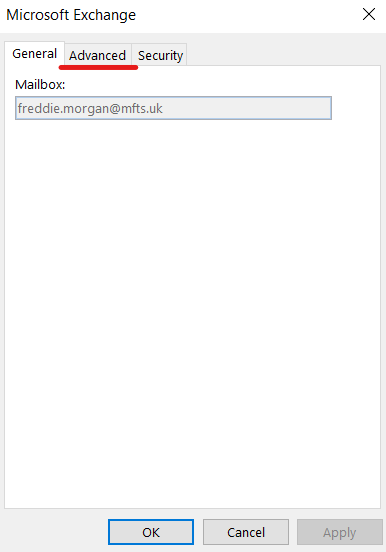
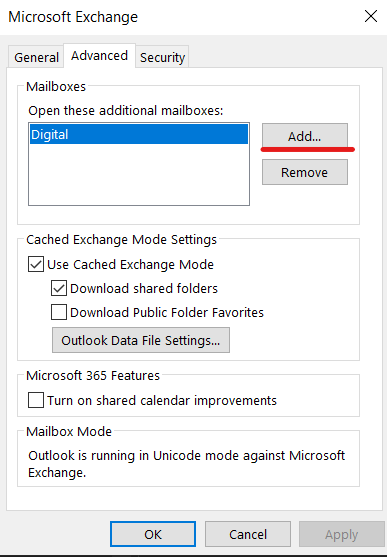
Step 6: Ok & Apply
After you have added the required email address, press “Ok” followed by “Apply“. If you do not press Apply, the mailbox will not be added. Once you have hit “Apply” it will then grey out and you can finish the process by clicking “Ok“
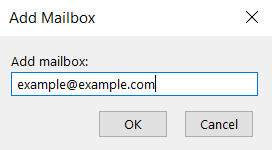
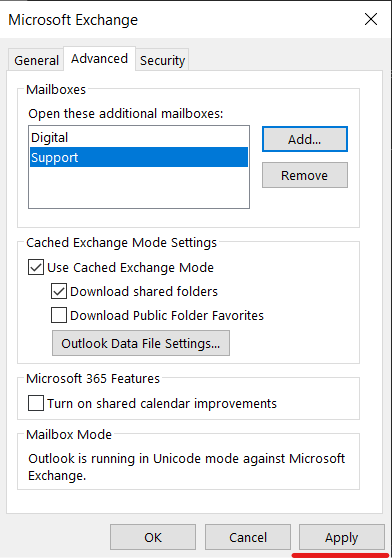
Step 7: Next & Done
You will now be directed back to the dialogue box from earlier. It is important that you press “Next” and do not close this box or it will not add the email address. Once you have hit Next you will be finished and simply need to press “Done“.
Please note that you will need to restart Outlook after all the above steps for the changes to take affect. This should add a shared mailbox in outlook. As always, if you need advice or support, please contact us anytime. For instance, we offer a full range of IT services and support packages. You can also view our free video guide: Why IT support for your business is essential.